Microsoft Excel 2019 - The Ultimate Spreadsheet Solution for Your Business
- acposvorstrowpiche
- Aug 3, 2023
- 10 min read
How to Download Microsoft Excel 2019
Microsoft Excel is a powerful spreadsheet software that allows you to create, analyze, and visualize data. Whether you need to perform calculations, generate charts, or organize information, Excel can help you do it efficiently and effectively.
In this article, you will learn how to download Microsoft Excel 2019, the latest version of Excel that offers many new features and improvements over previous versions. You will also learn some tips and tricks for using Excel 2019 to make your work easier and more productive.
download microsoft excel 2019
What is Microsoft Excel 2019?
Microsoft Excel 2019 is the newest version of Excel that was released in September 2018. It is part of the Office 2019 suite of applications that also includes Word, PowerPoint, Outlook, and others. You can purchase Excel 2019 as a standalone product or as part of a Microsoft 365 subscription that gives you access to other Office apps and cloud services.
Features and benefits of Microsoft Excel 2019
Excel 2019 has many features that can help you work with data more efficiently and effectively. Some of the features include:
New functions such as CONCAT, TEXTJOIN, IFS, SWITCH, MAXIFS, MINIFS, FILTER, SORT, UNIQUE, RANDARRAY, SEQUENCE, XLOOKUP, XMATCH, and more.
New charts such as funnel, map, waterfall, histogram, Pareto, box and whisker, and sunburst.
Enhanced visuals such as scalable vector graphics (SVG), icons, themes, styles, and effects.
Ink improvements such as drawing with a digital pen or finger, converting ink to shapes or math equations, replaying ink strokes, and more.
Better accessibility features such as support for screen readers, keyboard shortcuts, alt text, subtitles, audio descriptions, and more.
Sharing is easier with options to invite people to view or edit your workbooks online or offline.
General improvements such as faster performance, better compatibility, easier file recovery, smarter data analysis tools, and more.
PivotTable enhancements such as slicers, timelines, data model support, calculated fields, show values as options, grouping options, and more.
Power Pivot updates such as new DAX functions, improved relationship detection, data type detection, error handling options, and more.
Publish to Power BI option that allows you to upload your workbooks to Power BI service for online data visualization and collaboration.
Power Query (formerly Get & Transform) feature that allows you to connect to various data sources such as web pages, databases, files, folders, and more. You can then transform, clean, and combine the data in a query editor before loading it into your workbook.
System requirements and price of Microsoft Excel 2019
To After choosing your option, you will be taken to a page where you can review your order and payment details. You can also choose your preferred language and bit version (32-bit or 64-bit) for Excel. The default language and bit version are based on your system settings, but you can change them if you want. Click on the Install button to start the download process.
Step 4: Follow the instructions to complete the installation process
After clicking on the Install button, a setup file will be downloaded to your computer. Depending on your browser, you may need to click on the file or run it from your downloads folder. Follow the instructions on the screen to complete the installation process. You may need to enter your Microsoft account credentials again or accept the license agreement. Once the installation is done, you can launch Excel from the Start menu or the desktop shortcut.
How to download and install Microsoft Excel 2019 on Mac
If you have a Mac computer, you can follow these steps to download and install Microsoft Excel 2019:
How to download microsoft excel 2019 for free
Download microsoft excel 2019 for windows 10
Microsoft excel 2019 download with product key
Microsoft excel 2019 download for mac
Microsoft excel 2019 download link
Microsoft excel 2019 download trial version
Microsoft excel 2019 download offline installer
Microsoft excel 2019 download crack
Microsoft excel 2019 download iso
Microsoft excel 2019 download full version
Download and install microsoft excel 2019
Download microsoft office 2019 with excel
Download microsoft excel 2019 for android
Download microsoft excel 2019 for ios
Download microsoft excel 2019 for pc
Download microsoft excel 2019 for laptop
Download microsoft excel 2019 for windows 7
Download microsoft excel 2019 for windows 8
Download microsoft excel 2019 for linux
Download microsoft excel 2019 for chromebook
Microsoft excel 2019 free download softonic
Microsoft excel 2019 free download filehippo
Microsoft excel 2019 free download cnet
Microsoft excel 2019 free download uptodown
Microsoft excel 2019 free download apk
Microsoft excel 2019 tutorial pdf free download
Microsoft excel 2019 formulas and functions pdf free download
Microsoft excel 2019 data analysis and business modeling pdf free download
Microsoft excel 2019 vba and macros pdf free download
Microsoft excel 2019 bible pdf free download
Download microsoft power query for excel 2019
Download microsoft power pivot for excel 2019
Download microsoft power bi for excel 2019
Download microsoft power map for excel 2019
Download microsoft solver for excel 2019
Download microsoft data analysis toolpak for excel 2019
Download microsoft visual basic for applications for excel 2019
Download microsoft query for excel 2019
Download microsoft forms for excel 2019
Download microsoft teams for excel 2019
Download templates for microsoft excel 2019
Download fonts for microsoft excel 2019
Download themes for microsoft excel 2019
Download add-ins for microsoft excel 2019
Download macros for microsoft excel 2019
Download updates for microsoft excel 2019
Download service pack for microsoft excel 2019
Download patch for microsoft excel 2019
Download security fix for microsoft excel 2019
Step 1: Sign in to your Microsoft account or create one if you don't have one
You need a Microsoft account to download and activate Microsoft Excel 2019. If you already have one, you can sign in with your email and password at .
Step 2: Go to the Office products page and select Excel
After signing in to your Microsoft account, go to . This is the Office products page where you can find all the Office apps and services. Scroll down and find the section that says "Get Excel with Microsoft 365". Here you can choose between buying Excel as a standalone product or as part of a Microsoft 365 subscription. Click on the option that suits your needs and budget.
Step 3: Choose your language and click Install
After choosing your option, you will be taken to a page where you can review your order and payment details. You can also choose your preferred language for Excel. The default language is based on your system settings, but you can change it if you want. Click on the Install button to start the download process.
Step 4: Follow the instructions to complete the installation process
After clicking on the Install button, a setup file will be downloaded to your computer. Depending on your browser, you may need to click on the file or run it from your downloads folder. Follow the instructions on the screen to complete the installation process. You may need to enter your Microsoft account credentials again or accept the license agreement. Once the installation is done, you can launch Excel from the Launchpad or the Applications folder.
Tips and tricks for using Microsoft Excel 2019
Now that you have downloaded and installed Microsoft Excel 2019, you may want to learn some tips and tricks for using it more effectively. Here are some of them:
How to use Excel drop-down lists
Excel drop-down lists are useful for limiting the choices that users can enter in a cell. For example, you can create a drop-down list of countries, colors, products, or anything else that suits your data. To create a drop-down list in Excel, follow these steps:
Create a list of values that you want to appear in the drop-down list in a range of cells. For example, A1:A5.
Select the cell or cells where you want to apply the drop-down list. For example, B1:B10.
Go to the Data tab and click on Data Validation.
In the Data Validation dialog box, select List from the Allow drop-down menu.
In the Source box, enter the reference of the range that contains your list values. For example, =$A$1:$A$5. You can also type in the values manually, separated by commas. For example, Red, Green, Blue.
Click OK to apply the data validation.
Now, when you click on the cell or cells with the drop-down list, you will see a small arrow that allows you to select a value from the list.
How to use Excel macros
Excel macros are a way of automating repetitive tasks or complex procedures in Excel. A macro is a set of commands or actions that are recorded and stored in a module. You can run a macro by clicking a button, pressing a shortcut key, or using a trigger event. To create and use a macro in Excel, follow these steps:
Go to the Developer tab and click on Record Macro. If you don't see the Developer tab, go to File > Options > Customize Ribbon and check the Developer box under Main Tabs.
In the Record Macro dialog box, enter a name for your macro, a shortcut key (optional), a description (optional), and a location to store your macro. The default location is This Workbook, which means the macro will be available only in the current workbook. You can also choose Personal Macro Workbook, which means the macro will be available in any workbook you open, or New Workbook, which means the macro will be stored in a new workbook.
Click OK to start recording your macro.
Perform the actions that you want to automate in Excel. For example, you can enter some data, apply some formatting, create a chart, or anything else that suits your needs.
When you are done with your actions, go back to the Developer tab and click on Stop Recording.
Your macro is now created and stored in the location you specified. You can run your macro by clicking on Macros in the Developer tab and selecting your macro name from the list. You can also run your macro by pressing the shortcut key you assigned or by using a trigger event such as opening or closing a workbook.
How to use Excel pivot tables
Excel pivot tables are a powerful tool for summarizing, analyzing, and presenting large amounts of data. A pivot table allows you to rearrange, filter, sort, group, and aggregate your data in various ways. You can also create charts and slicers based on your pivot table data. To create and use a pivot table in Excel, follow these steps:
Select the data range that you want to use for your pivot table. Make sure your data has headers and no blank rows or columns.
Go to the Insert tab and click on PivotTable.
In the Create PivotTable dialog box, choose where you want to place your pivot table. You can choose a new worksheet or an existing worksheet. You can also choose an external data source such as a database or an online service if you want to use data from outside Excel.
Click OK to create your pivot table.
You will see a blank pivot table and two panes: PivotTable Fields and PivotTable Builder. In the PivotTable Fields pane, you will see the names of your data fields. You can drag and drop them into four areas: Filters, Columns, Rows, and Values. Depending on where you place them, they will affect how your data is displayed and calculated in your pivot table.
In the PivotTable Builder pane, you will see the layout of your pivot table. You can adjust the layout by moving or resizing the fields, changing the field settings, applying styles or formats, adding totals or subtotals, and more.
You can also create charts and slicers based on your pivot table data by clicking on PivotChart or Insert Slicer in the Analyze tab under PivotTable Tools.
How to use Excel conditional formatting
Excel conditional formatting is a feature that allows you to apply different formats to cells based on certain criteria or conditions. For example, you can highlight cells that contain errors, Excel conditional formatting is a feature that allows you to apply different formats to cells based on certain criteria or conditions. For example, you can highlight cells that contain errors, values above or below a threshold, duplicates, dates, or text. You can also use formulas, icons, data bars, color scales, or custom formats to create your own rules. To use conditional formatting in Excel, follow these steps:
Select the cells that you want to format conditionally. You can select a single cell, a range of cells, a row, a column, or the entire worksheet.
Go to the Home tab and click on Conditional Formatting.
In the Conditional Formatting menu, you will see various options such as Highlight Cells Rules, Top/Bottom Rules, Data Bars, Color Scales, Icon Sets, and New Rule. You can choose one of the predefined options or create your own rule.
If you choose one of the predefined options, you will see a dialog box where you can specify the criteria and the format for your rule. For example, if you choose Highlight Cells Rules > Greater Than, you can enter a value and choose a color to highlight the cells that are greater than that value.
If you choose New Rule, you will see the New Formatting Rule dialog box where you can choose from different types of rules such as Format all cells based on their values, Format only cells that contain, Format only top or bottom ranked values, Format only values that are above or below average, Format only unique or duplicate values, Use a formula to determine which cells to format. You can then enter the criteria and the format for your rule.
Click OK to apply your rule. You can see the results in your worksheet. You can also manage your rules by clicking on Conditional Formatting > Manage Rules. Here you can edit, delete, copy, or change the order of your rules.
Conclusion
In this article, you learned how to download Microsoft Excel 2019, the latest version of Excel that offers many new features and improvements over previous versions. You also learned some tips and tricks for using Excel 2019 to make your work easier and more productive. Excel 2019 is a powerful spreadsheet software that allows you to create, analyze, and visualize data. Whether you need to perform calculations, generate charts, or organize information, Excel can help you do it efficiently and effectively.
FAQs
Here are some frequently asked questions about Microsoft Excel 2019:
Q: How do I update my Excel 2019?
A: If you have Excel 2019 as part of a Microsoft 365 subscription, you will get automatic updates whenever there are new features or bug fixes available. You can also check for updates manually by going to File > Account > Update Options > Update Now. If you have Excel 2019 as a standalone product, you will get security and quality updates only. You can check for updates manually by going to File > Account > Update Options > Update Now.
Q: How do I activate my Excel 2019?
A: To activate your Excel 2019, you need to sign in with your Microsoft account that is associated with your purchase or subscription. You can do this by going to File > Account > Sign In. If you don't have a Microsoft account or if you forgot your password, you can create one or reset it at .
Q: How do I uninstall my Excel 2019?
A: To uninstall your Excel 2019, you need to go to the Control Panel on your Windows PC or the Finder on your Mac computer. On Windows, go to Programs > Programs and Features > Uninstall a program. On Mac, go to Applications > Microsoft Office 2019 > Remove Office. Follow the instructions on the screen to complete the uninstallation process.
Q: How do I get help with my Excel 2019?
A: There are many ways to get help with your Excel 2019. You can use the built-in help feature by pressing F1 or clicking on the question mark icon in the top right corner of Excel. You can also visit the official Excel website at where you can chat with an agent, request a call back, or schedule an appointment.
Q: How do I share my Excel 2019 workbooks with others?
A: There are several ways to share your Excel 2019 workbooks with others. You can use the Share button in the top right corner of Excel to invite people to view or edit your workbooks online or offline. You can also use the Export button in the File tab to save your workbooks as PDF, XPS, CSV, or other formats. You can also use the Publish button in the File tab to upload your workbooks to Power BI service for online data visualization and collaboration. You can also use email, cloud storage, or other methods to share your workbooks with others. 44f88ac181
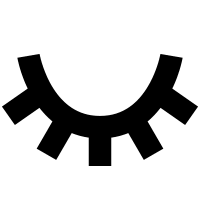
Comments